Wait! Don’t just buy recovery software or go to expensive professional services to get those accidentally deleted files back. Try these free windows command prompt methods first!
Accidentally deleting an important file can be a frustrating experience. Don’t worry, there’s hope!
In this tutorial, we’ll guide you through the process of using the Windows 10 Command Prompt (also known as CMD) to recover your lost files. This powerful tool can help you get back those precious files you thought were gone for good. So, let’s dive in!
1. Opening the Command Prompt
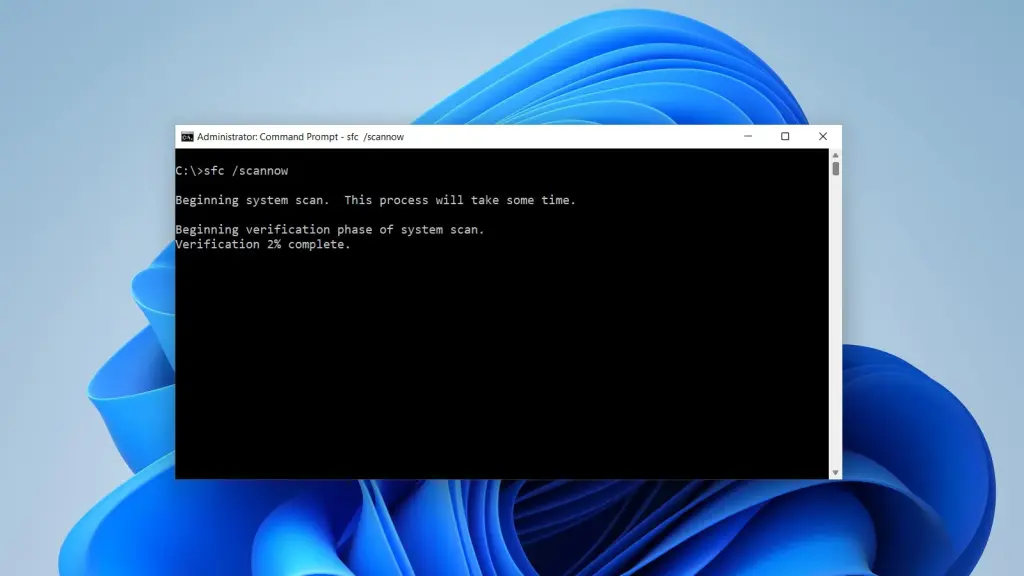
Before we begin the recovery process, we need to open the Command Prompt. Here’s how:
- Press the Windows key + X on your keyboard. This will open the Power User menu.
- Select Command Prompt (Admin) or Windows PowerShell (Admin) from the list.
2. Using CMD to Recover Deleted Files
Now that we have the Command Prompt open, we can start the recovery process. Follow these steps:
In the Command Prompt, type the following command, and press Enter:
chkdsk X: /fReplace X with the drive letter of the storage device where your deleted files were located. The /f parameter instructs the tool to fix any errors it encounters.
Next, type the following command, and press Enter:
ATTRIB -H -R -S /S /D X:*.*This command will unhide all hidden files, remove the read-only attribute, and remove the system file attribute from all files in the specified drive. Replace X with the drive letter of the storage device where your deleted files were located.
Wait for the process to complete. This may take some time, depending on the size of your drive.
Once the process is finished, check the drive for your recovered files. They should be visible and accessible now.
Keep in mind that this method may not always work, especially if the deleted files have been overwritten. In such cases, you might want to consider using data recovery software.
3. If all else fails: Data Recovery Software
If the Command Prompt method doesn’t work or if you prefer a more user-friendly approach, you can use data recovery software. Some popular options include:
These tools are designed to scan your storage device for deleted files and attempt to recover them. Keep in mind that the success of the recovery process depends on various factors, such as the age of the deleted files and the amount of new data written to the drive since the deletion
occurred. Remember to act quickly and avoid writing new data to the drive to increase the chances of successful recovery.
4. Conclusion
Accidentally deleting files can be a stressful experience, but with the help of the Windows 10 Command Prompt or data recovery software, you can increase your chances of getting your precious files back. Always remember to keep a backup of your important data to avoid losing it in the future. If you found this tutorial helpful, please share it with others who might need assistance in recovering their deleted files.



