When it comes to optimizing your Windows 10 experience, you might think that all the magic happens through the graphical user interface (GUI).
However, many tech-savvy individuals prefer diving into the world of command lines, an often overlooked but powerful aspect of Windows 10. Yes, the GUI is user-friendly and quite intuitive, but sometimes, the best way to truly supercharge your system is by heading straight to the command line.
In this article, we will unravel the secrets of how to speed up Windows 10 from the command line. Trust us; it’s not as daunting as it sounds. So let’s dive right in!
Step 1: Open Command Prompt as an Administrator
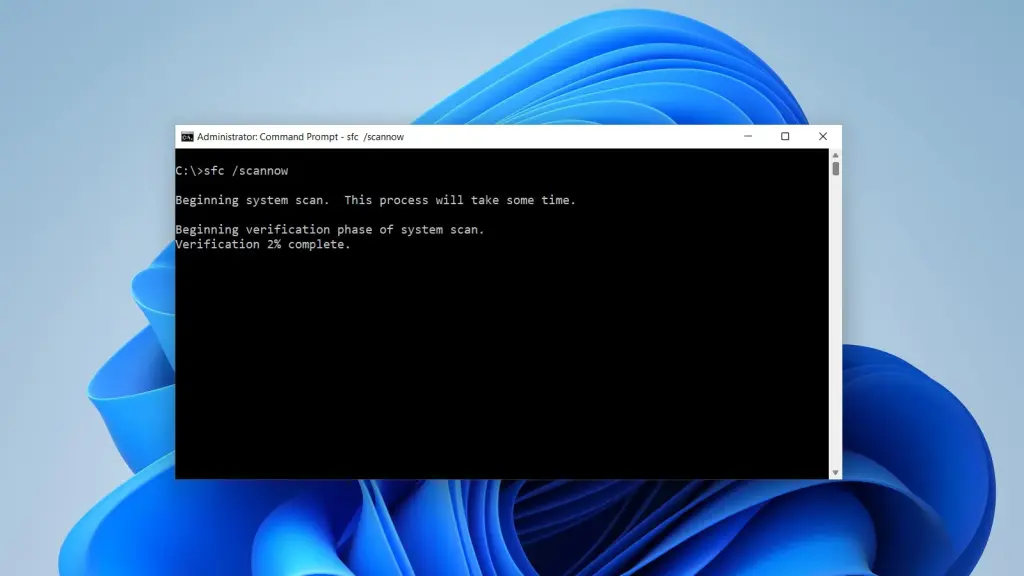
Before you start running commands to speed up Windows 10, you need to open the command prompt as an administrator. This is crucial because some commands require administrative privileges to work correctly.
Here’s how you do it:
- Press the Windows key + X to open the Power User menu.
- Click on ‘Command Prompt (Admin)’.
Step 2: Use the ‘sfc /scannow’ Command
One of the simplest ways to speed up Windows 10 is by running the sfc /scannow command. This command scans the integrity of all protected system files and replaces incorrect versions with correct Microsoft versions.
Just type sfc /scannow and press Enter.
Wait for the process to complete. It might take some time, but it’s worth it. You can find more about the ‘sfc /scannow‘ command here.
Step 3: Use the ‘chkdsk’ Command
The chkdsk command in Windows 10 checks your disk for errors and attempts to fix them. This can significantly speed up your system if it’s slowed down by disk issues.
Here’s how to use it:
- Type
chkdsk /f /rand press Enter. - You’ll be asked if you want to schedule this check to be performed the next time your system restarts. Type ‘Y‘ and press Enter.
You can learn more about the chkdsk command here.
Step 4: Optimize Drives with ‘defrag’ Command
Another way to speed up Windows 10 from the command line is by using the defrag command. This command reorganizes the data on your hard drive to make it more efficient.
Here’s how to do it:
- Type
defrag C: /O(replacing ‘C’ with the letter of the drive you want to optimize) and press Enter.
You can explore more about the defrag command here.
Conclusion
Remember, these commands are powerful tools to speed up Windows 10. However, like any powerful tool, they should be used wisely. Always backup your data before performing system-level operations.
Now that you have the knowledge, it’s time to put it to use. Take control of your Windows 10 speed today and say goodbye to sluggish performance.



